
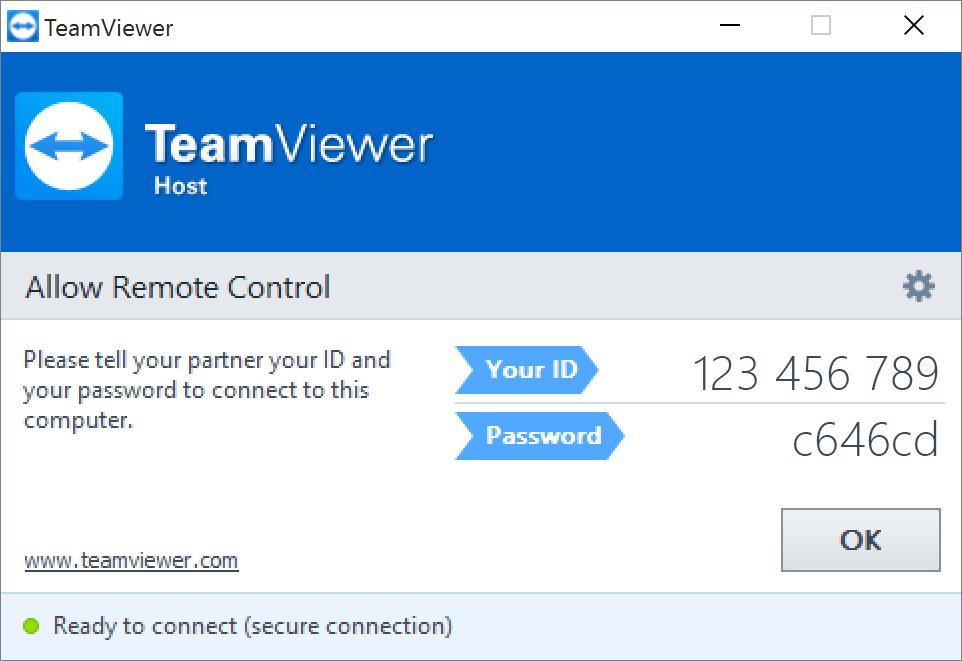
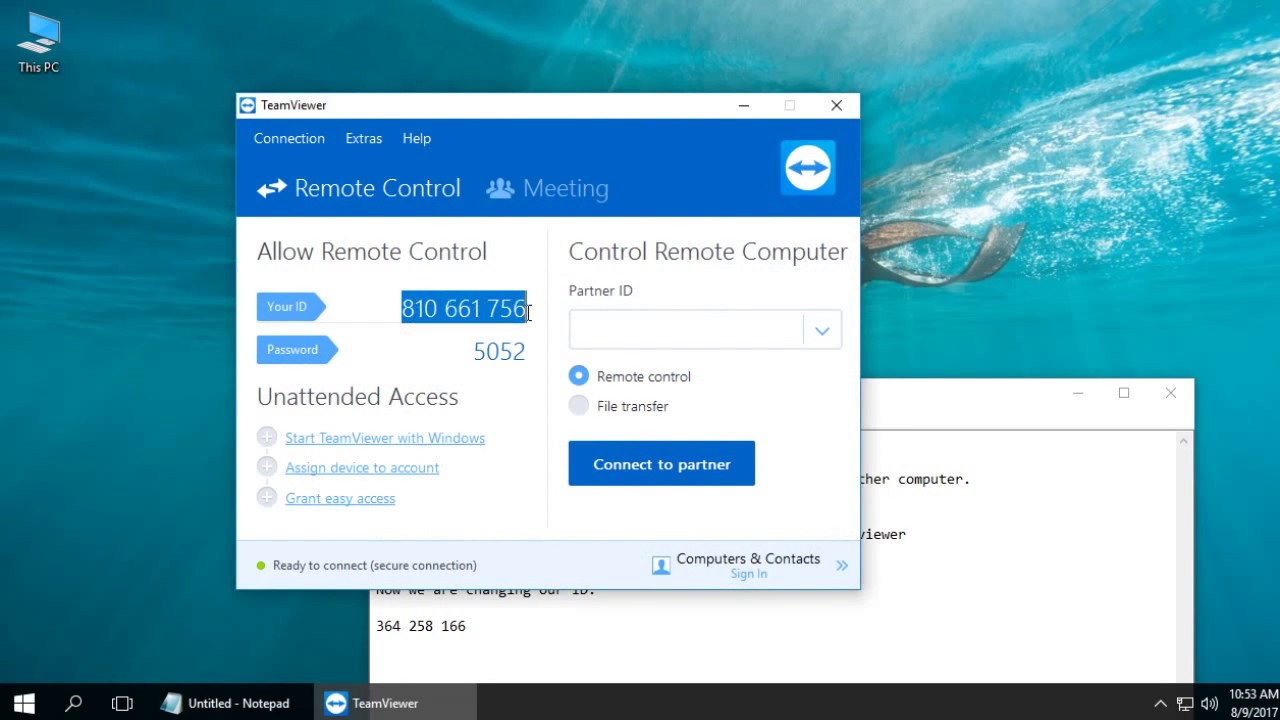

You will also see The session with … is finished.ĭouble click on the TeamViewerQS.dmg installation file and then double click the icon to start TeamViewer QuickSupport. Once the remote session is complete, the technician will disconnect and the pop-up in the bottom right corner will disappear. Upon successful connection, you’ll seea smaller popup in the bottom-right corner of your screen with the name of the technician currently connected.Īt this point the technician will have access to your computer and can begin to provide support. You will see Ready to connect (secure connection) in the bottom of the program to confirm this. This program requires an Internet connection to work. Do not leave these in a voicemail to helpdesk. Please provide both the ID Number and Password to the tech support technician you are currently speaking to over the phone. The program will generate a unique ID number and Password Once installed, email call helpdesk (25) and coordinate with a member of the IT department to provide remote technical support for your district owned device.ĭouble click on the TeamViewerQS.exe file and the program will open (no installation required). You can download this software from the button below In order for tech support to provide remote support, you’ll need a remote support client called TeamViewer. DOWNLOADING THE SOFTWARE ON DISTRICT DEVICES


 0 kommentar(er)
0 kommentar(er)
